You may download this software here: http://www.nidesoft.com/downloads/dvd-ripper.exe
And get more information about it here: http://www.nidesoft.com/dvd-ripper.html
After download and install this powerful software, only four steps are needed to complete the conversion.
Step 1: Insert the DVD disc into the DVD Drive.
Click the Open DVD button, browse your computer, and find the DVD folder of the movie. (It is not only load DVD disc, but also could open a disk backup’s directory.)
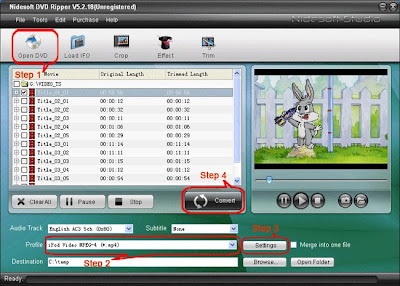 A DVD may have multiple titles and each title contains one or more chapters. After your DVD movie is loaded, its contents will be listed. Click “+” to show the chapters in a title. Then you can click any title or chapter to preview it in the preview window on the right.
A DVD may have multiple titles and each title contains one or more chapters. After your DVD movie is loaded, its contents will be listed. Click “+” to show the chapters in a title. Then you can click any title or chapter to preview it in the preview window on the right.Step 2: Click the "profile" button and select the format for your player.
Tips: If you want to convert your videos into portable players, you'd better select format according to your player. Then the output videos would be much more compatible with your player. For example, If you want iPod movies, select "iPod Video MPEG-4(*.mp4)". Or If you want movies in FLV format , select "YoutTube Video (*.flv)".
Step 3: make settings for your converting videos: Click the "settings" button, you may set your video resolution, video bitrate, audio channels and audio bitrate for your output video.
Step 4: Click the "convert" button. Please wait before the conversion succeeds!
Ok, you have ripped your DVD movies to other format you want, now just enjoy it.
Frequently FAQ:
Q1: What are the differences between the trial version and the registered version?
The trial version can be used without charge for a period of 2 minutes. The registered version has no time limitation and makes no watermark on the created movies. If you want to continue using this software and convert DVD movies without watermark, please order and register this software.
Q2: Can this software keep the subtitles with movie?
Yes, Nidesoft DVD Ripper does support selecting and adding movie subtitles. After load DVD, you could click one title and drop the subtitle setting box to select the language you want, and the audio language selection is similar.
Q3: How to change my video effect?
If you want to adjust the effect of your movie, please click the “Effect” button and a pop-up effect window will appear. It allows you to edit your movie’s effect including “Brightness, Contrast, Saturation and Volume”.
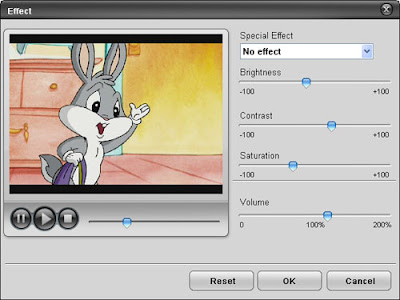 Q4: Could I merge or split the videos while rip DVD?
Q4: Could I merge or split the videos while rip DVD?Of course. Select any chapter or title to convert, then you will get the video segment of this title or chapter from the whole DVD file .Or you may trim your video with trim function to get any segment. (Click "Trim" button and you will see the trim window. You can move the slide below the screen or enter the start time and end time on the right to get any segment of the video. The blue line part is the video you will get.)
And if you would like to put several titles or chapters which you select into one output file, please click the check box of the “Merge into one file” before converting.
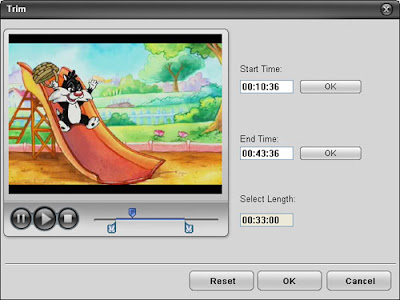 Q5: How to save my favorite pictures from some movies?If you like the current image when preview video, you can use the "Snapshot" option. Just click the "Snapshot" button, the image will be saved and you can click the "Open" button next to "Snapshot" button to open your picture.
Q5: How to save my favorite pictures from some movies?If you like the current image when preview video, you can use the "Snapshot" option. Just click the "Snapshot" button, the image will be saved and you can click the "Open" button next to "Snapshot" button to open your picture.Q6: How can I find the files conversion has finished?The default path is C:\temp. But you can click the browse button and select a location on your computer for the output video files. Then click the Open Folder button and the folder kept the output video files will be opened. It's very convenient!
Q7: How to get movie and music from YouTube and other video files which are not DVD files?Don't worry .You may try Nidesoft Video Converter which could convert video or audio files between all popular formats. It can help you! Click here for more information.
Q8:I have a question not listed in the above. What could I do?You may send email to: support@nidesoft.com. I am glad to help you solve your problem.
没有评论:
发表评论